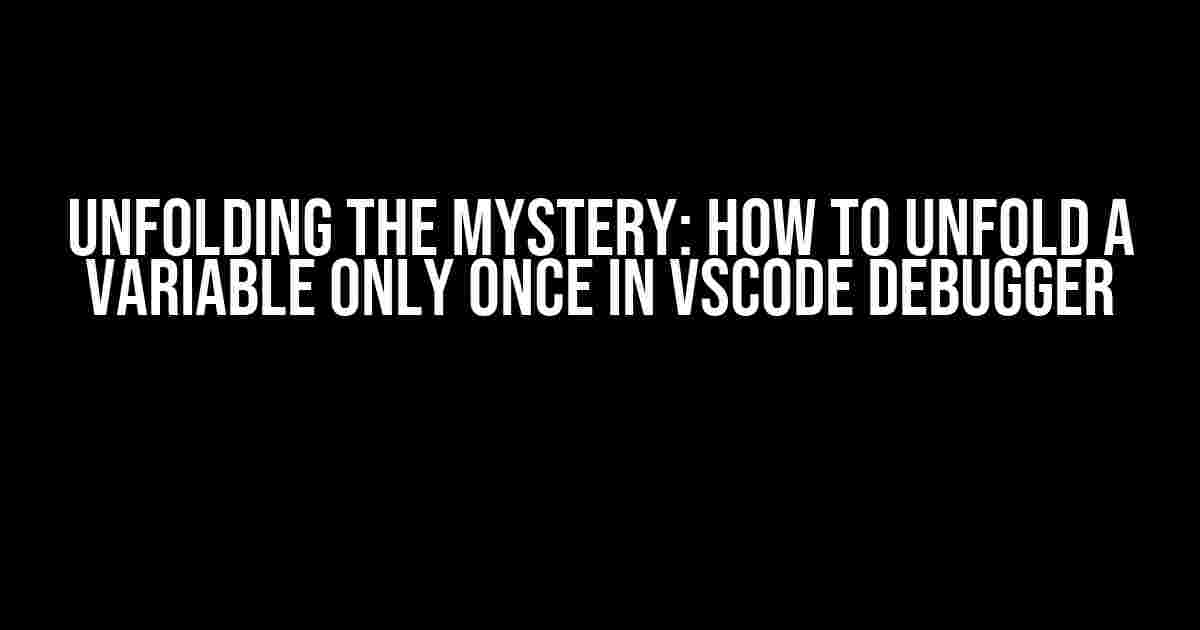Are you tired of dealing with unnecessarily complex variable inspections in VSCode debugger? Do you find yourself drowning in a sea of nested objects and arrays, just to get to that one crucial piece of information? Well, fear not, dear developer! Today, we’re going to crack the code on how to unfold a variable only once in VSCode debugger, and take your debugging game to the next level.
The Problem: Unwanted Variable Expansion
We’ve all been there – you’re debugging your code, and you come across a variable that’s just too complex to handle. You hover over it, and suddenly, the entire VSCode interface is overrun with a nested mess of objects and arrays. It’s like trying to find a needle in a haystack, but the haystack is on steroids.
This issue can be particularly frustrating when you’re working with large datasets or complex objects. You just want to see the value of a single property, but VSCode insists on showing you everything. It’s like trying to drink from a firehose!
The Solution: Unfolding Variables with Precision
Fortunately, VSCode provides a clever solution to this problem. By using the “Unfold” feature, you can selectively expand variables to reveal only the information you need. And the best part? You can do it with just a few clicks!
Method 1: Unfold via the Variables Panel
The most straightforward way to unfold a variable is through the Variables panel in VSCode. Here’s how:
- Open your VSCode project and start the debugger.
- Place a breakpoint in your code where the variable is defined.
- Once the debugger hits the breakpoint, switch to the Variables panel.
- FInd the variable you want to unfold and hover over it.
- Click the “Unfold” button (looks like a small arrow) next to the variable name.
- VSCode will now expand the variable to show its contents.
Note that you can also use the keyboard shortcut Ctrl + Shift + F10 (Windows/Linux) or Cmd + Shift + F10 (Mac) to toggle the unfold feature.
Method 2: Unfold via the Debugger Hover
Alternatively, you can unfold a variable directly from the debugger hover. Here’s how:
- Open your VSCode project and start the debugger.
- Place a breakpoint in your code where the variable is defined.
- Once the debugger hits the breakpoint, hover over the variable in the code editor.
- A tooltip will appear, showing the variable’s contents.
- Click the “Unfold” button (looks like a small arrow) in the top-right corner of the tooltip.
- VSCode will now expand the variable to show its contents.
Tips and Tricks: Unfolding Variables Like a Pro
Now that you know the basics of unfolding variables, let’s dive deeper into some advanced techniques to help you debug like a pro:
Unfolding Objects and Arrays
When dealing with objects and arrays, you can unfold individual properties or elements by clicking on the small arrow next to each item. This allows you to drill down into the data without having to expand the entire object or array.
Unfolding Nested Variables
If you have a variable that contains nested objects or arrays, you can unfold each level individually. Simply click on the “Unfold” button next to each nested variable to reveal its contents.
Unfolding Variables with Multiple References
In some cases, a single variable may have multiple references in your code. VSCode allows you to unfold each reference separately, giving you a more detailed view of the variable’s behavior.
While unfolding variables can be a powerful debugging tool, there are some common pitfalls to avoid:
- Over-unfolding: Unfolding too many variables can lead to information overload. Be selective and only unfold the variables that are relevant to your debug session.
- Unfolding large datasets: Unfolding large datasets can slow down VSCode and make your debugging experience sluggish. Use the “Unfold” feature judiciously when dealing with large datasets.
- Unfolding variables with circular references: If a variable has circular references, unfolding it can lead to infinite recursion. Use the “Unfold” feature with caution when dealing with complex data structures.
Conclusion
In this article, we’ve explored the ins and outs of unfolding variables in VSCode debugger. By mastering this essential skill, you’ll be able to debug your code more efficiently, and get to the root of those pesky issues in no time. Remember to use the “Unfold” feature with precision, and avoid common pitfalls like over-unfolding and unfolding large datasets.
So, the next time you’re stuck in a debugging quagmire, don’t hesitate to unfold those variables and take control of your code. Happy debugging!
| Shortcut | Description |
|---|---|
Ctrl + Shift + F10 (Windows/Linux) or Cmd + Shift + F10 (Mac) |
Toggles the unfold feature in the Variables panel |
F10 |
Steps over a function call in the debugger |
F11 |
Steps into a function call in the debugger |
Shift + F11 |
Steps out of a function call in the debugger |
// Example code snippet
let complexObject = {
name: 'John Doe',
address: {
street: '123 Main St',
city: 'Anytown',
state: 'CA',
zip: '12345'
},
orders: [
{ id: 1, total: 100.00 },
{ id: 2, total: 50.00 },
{ id: 3, total: 200.00 }
]
};
// Unfold the complexObject variable in the debugger
// to reveal its contents
By following the guidelines outlined in this article, you’ll be well on your way to becoming a VSCode debugging master. Remember to stay focused, and don’t let those complex variables get the best of you!
Frequently Asked Questions
Get the scoop on how to unfold variables only once in VSCode debugger!
Q: What’s the magic trick to prevent VSCode debugger from unfolding variables repeatedly?
A: The secret lies in using the `reuse` expression in the `variables` section of your launch.json file. This tells VSCode to reuse the previous evaluation of the expression instead of re-evaluating it every time you step through the code.
Q: How do I configure the `reuse` expression in my launch.json file?
A: Easy peasy! In your launch.json file, add a `variables` section with the `reuse` expression. For example: `{ “variables”: [{ “name”: “myVar”, “value”: “myExpression”, “reuse”: true }] }`. This will unfold the `myVar` variable only once and reuse its value for subsequent evaluations.
Q: What if I have multiple variables I want to unfold only once?
A: No problem! You can list multiple variables in the `variables` section, each with its own `reuse` expression set to `true`. For example: `{ “variables”: [{ “name”: “myVar1”, “value”: “myExpression1”, “reuse”: true }, { “name”: “myVar2”, “value”: “myExpression2”, “reuse”: true }] }`. This will unfold each variable only once and reuse their values for subsequent evaluations.
Q: Does the `reuse` expression work with complex expressions?
A: Absolutely! The `reuse` expression can be used with complex expressions, including those that involve function calls or array indexing. Just make sure to wrap the entire expression in double quotes and set `reuse` to `true`. For example: `{ “variables”: [{ “name”: “myComplexVar”, “value”: “myFunc(arg1, arg2)[0]”, “reuse”: true }] }`. This will unfold the `myComplexVar` variable only once and reuse its value for subsequent evaluations.
Q: Are there any limitations or gotchas when using the `reuse` expression?
A: Yes, there is one important gotcha to keep in mind: the `reuse` expression only works when the variable’s value is stable across evaluations. If the variable’s value changes between evaluations, the `reuse` expression will not work as expected. Also, be mindful of scoping and naming conflicts when using the `reuse` expression.