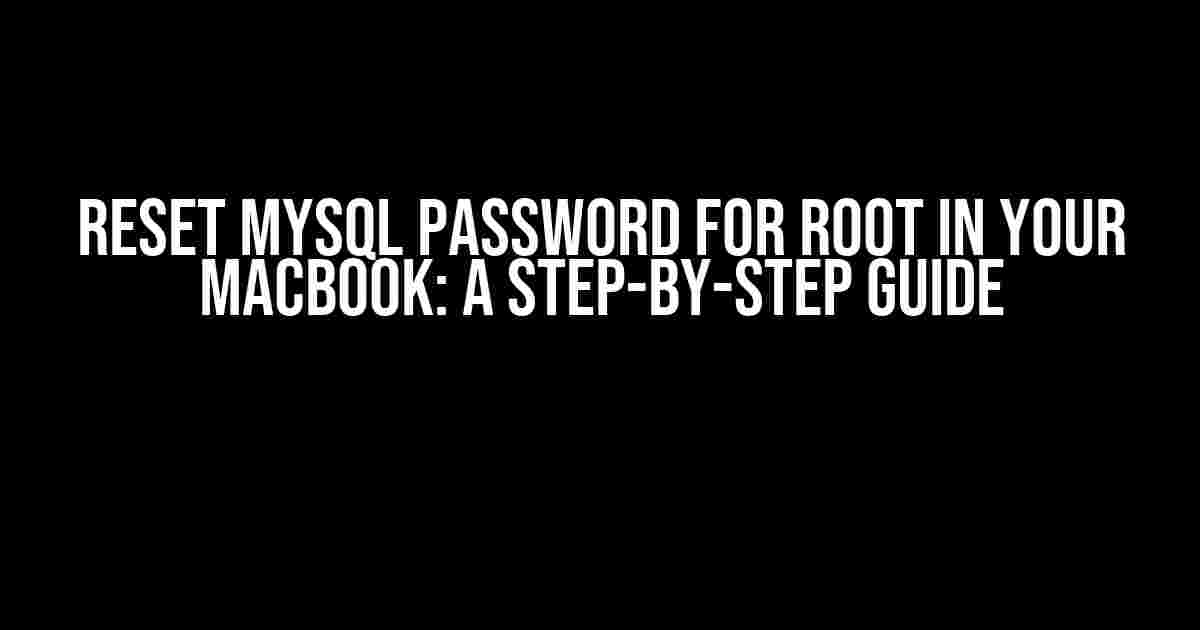Are you locked out of your MySQL database on your MacBook because you forgot the root password? Don’t panic! In this article, we’ll take you through a comprehensive and easy-to-follow guide on how to reset the MySQL password for root in your MacBook.
Why Do I Need to Reset the MySQL Password?
There are several reasons why you might need to reset the MySQL password for root:
- Forgotten password: You simply forgot the password and can’t recall it.
- Password insecurity: You want to ensure your database is secure by changing the password to a stronger one.
- Multiple users: You’re sharing your MacBook with others and want to reset the password for security reasons.
- Security breach: You suspect unauthorized access to your database and need to reset the password to prevent further breaches.
Preparation is Key
Before we dive into the reset process, make sure you have the following:
- Your MacBook with MySQL installed.
- Terminal access (we’ll be using the command line to reset the password).
- Administrative privileges (you need to be an administrator to reset the password).
Method 1: Resetting the Password Using the Command Line
This method is the most common and straightforward way to reset the MySQL password for root.
Step 1: Stop the MySQL Server
Open Terminal on your MacBook and type the following command to stop the MySQL server:
sudo mysql.server stopThis command will stop the MySQL server, allowing you to reset the password.
Step 2: Start the MySQL Server in Safe Mode
Type the following command to start the MySQL server in safe mode:
sudo mysqld_safe --skip-grant-tables &This command will start the MySQL server in safe mode, bypassing the password check.
Step 3: Connect to the MySQL Server
Use the following command to connect to the MySQL server:
mysql -u rootThis command will connect you to the MySQL server as the root user.
Step 4: Update the Password
Type the following command to update the password for the root user:
UPDATE mysql.user SET Password = PASSWORD('new_password') WHERE User = 'root';Replace ‘new_password’ with the desired password for the root user.
Step 5: Flush Privileges and Exit
Type the following command to flush the privileges and exit:
FLUSH PRIVILEGES; exitThis command will flush the privileges and exit the MySQL server.
Step 6: Restart the MySQL Server
Type the following command to restart the MySQL server:
sudo mysql.server startThis command will restart the MySQL server with the new password in place.
Method 2: Resetting the Password Using the MySQL Configuration File
This method involves editing the MySQL configuration file to reset the password.
Step 1: Locate the MySQL Configuration File
The MySQL configuration file is usually located at /etc/my.cnf or /etc/mysql/my.cnf. You can use the following command to locate the file:
sudo find / -name my.cnfThis command will search for the my.cnf file and display its location.
Step 2: Edit the MySQL Configuration File
Use a text editor to open the MySQL configuration file and add the following lines at the end of the file:
[mysqld]
skip-grant-tables
Save the changes and exit the text editor.
Step 3: Restart the MySQL Server
Type the following command to restart the MySQL server:
sudo mysql.server restartThis command will restart the MySQL server with the changes in place.
Step 4: Update the Password
Use the following command to update the password for the root user:
mysql -u rootUPDATE mysql.user SET Password = PASSWORD('new_password') WHERE User = 'root';Replace ‘new_password’ with the desired password for the root user.
Step 5: Remove the skip-grant-tables Line
Edit the MySQL configuration file again and remove the skip-grant-tables line:
[mysqld]
Save the changes and exit the text editor.
Step 6: Restart the MySQL Server
Type the following command to restart the MySQL server:
sudo mysql.server restartThis command will restart the MySQL server with the new password in place.
Best Practices for Securing Your MySQL Password
Now that you’ve reset your MySQL password, it’s essential to follow best practices to ensure your database remains secure:
- Use a strong and unique password for the root user.
- Limit access to the MySQL server to only necessary users.
- Regularly update your MySQL version to ensure you have the latest security patches.
- Use encryption to protect data in transit.
- Monitor your MySQL server logs for suspicious activity.
Conclusion
Resetting the MySQL password for root in your MacBook is a straightforward process that requires some basic command-line skills. By following the methods outlined in this article, you should be able to reset the password and ensure your database remains secure. Remember to follow best practices to secure your MySQL password and protect your database from unauthorized access.
| Method | Description |
|---|---|
| Command Line | Uses the command line to stop the MySQL server, start it in safe mode, and update the password. |
| MySQL Configuration File | Edits the MySQL configuration file to allow password resetting without authentication. |
Remember to choose a strong and unique password for your MySQL root user, and keep it confidential to ensure the security of your database.
Frequently Asked Question
Got stuck with your MySQL password? No worries! We’ve got you covered. Here are some frequently asked questions about resetting the MySQL password for the root user on your MacBook.
Why do I need to reset my MySQL password?
You need to reset your MySQL password if you’ve forgotten it, or if you want to update it for security reasons. This will ensure that your database remains secure and protected from unauthorized access.
How do I stop the MySQL server on my MacBook?
To stop the MySQL server, open Terminal on your MacBook and type sudo mysql.server stop. This will shut down the MySQL server, allowing you to reset the password.
What is the command to reset the MySQL password for the root user?
To reset the MySQL password for the root user, type mysql_secure_installation in Terminal. This will prompt you to set a new password for the root user.
Do I need to restart the MySQL server after resetting the password?
Yes, you need to restart the MySQL server after resetting the password. Type sudo mysql.server start in Terminal to start the server again.
Will resetting the MySQL password affect my existing databases?
No, resetting the MySQL password only affects the root user’s password and does not affect your existing databases or their data.