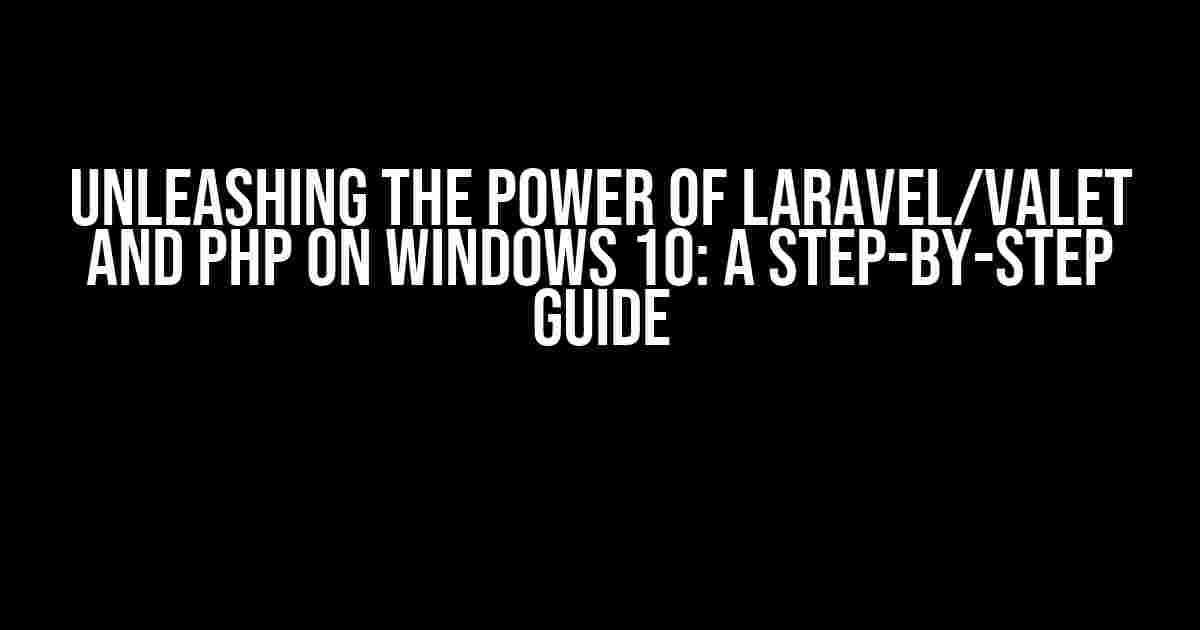If you’re struggling to get Laravel/Valet and PHP up and running on your Windows 10 machine, you’re not alone. I’ve been there too, and it’s frustrating, to say the least. But fear not, dear developer, for I’m about to walk you through a comprehensive guide to get you started with Laravel/Valet and PHP on Windows 10, even with XAMPP.
Why Laravel/Valet and PHP?
Laravel is one of the most popular PHP frameworks, and for good reason. It’s a robust and flexible tool that enables rapid web development. Valet, on the other hand, is a development environment that streamlines the process of creating and managing Laravel projects. PHP, of course, is the backbone of it all, allowing you to write server-side code that powers your web applications.
The Problem: PHP Not Loading with XAMPP
One of the most common issues Windows users face is getting PHP to work with XAMPP, a popular PHP development environment. You’ve probably seen this error message:
php not loading
Step 1: Install XAMPP
The first step is to install XAMPP on your Windows 10 machine. Head over to the official XAMPP website (https://www.apachefriends.org/download.html) and download the latest version. Follow the installation instructions, and make sure to select the “Development” package, which includes PHP.
Step 2: Configure XAMPP
Once XAMPP is installed, you’ll need to configure it to work with PHP. Open the XAMPP Control Panel, and click on the “Config” button next to “Apache.”
xampp config
In the Apache config file, locate the following lines and update the values:
Listen 80 ServerName localhost:80
Update the values to:
Listen 8080 ServerName localhost:8080
Save the changes and restart the Apache server.
Step 3: Install Composer
Composer is a dependency manager for PHP that helps you manage your project’s dependencies. Download and install Composer from the official website (https://getcomposer.org/download/). Follow the installation instructions, and make sure to select the “Windows” option.
Step 4: Install Laravel/Valet
Open a new terminal or command prompt window, and run the following command to install Laravel/Valet:
composer global require laravel/valet
This may take a few minutes, so be patient. Once the installation is complete, run the following command to install Valet:
valet install
Valet will now start automatically, and you’ll see a success message indicating that it’s up and running.
Step 5: Configure Valet
Open the Valet configuration file using your favorite text editor:
code valet.conf
Add the following lines to the end of the file:
valet use [email protected]
Save the changes and restart Valet:
valet restart
Step 6: Create a New Laravel Project
Now that Valet is up and running, let’s create a new Laravel project. Run the following command:
composer create-project --prefer-dist laravel/laravel project
Replace “project” with your desired project name. This may take a few minutes, so be patient. Once the installation is complete, navigate to your project directory:
cd project
Step 7: Serve Your Laravel Project
Finally, let’s serve your Laravel project using Valet. Run the following command:
valet serve
Valet will now start serving your Laravel project on http://localhost:8080. Open a web browser and navigate to this URL to see your Laravel project in action!
| Common Issues and Solutions | |
|---|---|
| Error: PHP not loading | Check if PHP is installed correctly. Make sure the PHP executable is in your system’s PATH. If not, add it and restart your system. |
| Error: Valet not installing | Check if Composer is installed correctly. Make sure the Composer executable is in your system’s PATH. If not, add it and restart your system. |
| Error: Laravel project not serving | Check if Valet is running correctly. Make sure Valet is installed and started. If not, restart Valet and try again. |
Conclusion
And there you have it! With these steps, you should now have Laravel/Valet and PHP up and running on your Windows 10 machine, even with XAMPP. Remember to be patient and take your time, as some of these steps may take a few minutes to complete.
If you encounter any issues, refer to the troubleshooting section above or seek help from the Laravel and Valet communities. Happy coding!
Bonus Tip: To get the most out of Laravel/Valet and PHP, I recommend using a code editor like Visual Studio Code (VS Code) or PhpStorm. Both offer excellent support for PHP and Laravel development.
Don’t forget to bookmark this article and share it with your fellow developers struggling to get Laravel/Valet and PHP working on Windows 10. Happy coding!
Frequently Asked Question
Get your Laravel/Valet and PHP up and running on Windows 10 with these troubleshooting tips!
I’ve installed Laravel/Valet and PHP on my Windows 10, but it’s not working. What’s the deal?
Don’t worry, it’s not you, it’s Windows! Make sure you’ve installed the necessary components, including PHP, Composer, and Laravel/Valet. Double-check that your environment variables are set correctly, and PHP is added to your system’s PATH. If you’re using XAMPP, ensure it’s running and the PHP executable is in your system’s PATH. If all else fails, try reinstalling the components in a different order or updating your system’s PATH.
I’ve got XAMPP installed, but PHP still won’t load. What’s going on?
XAMPP can be a bit finicky! Try stopping and restarting the XAMPP services (Apache, MySQL, and PHP) to see if that resolves the issue. If not, check your XAMPP control panel to ensure PHP is enabled and the php.ini file is correctly configured. You can also try updating your PHP version or reinstalling XAMPP. Lastly, verify that your PHP files are in the correct directory and the file extensions are correct (.php, not .html or .txt).
How do I know if Valet is installed correctly on my Windows 10 system?
Valet installation can be a bit tricky! To verify Valet installation, open a new terminal or command prompt and type `valet –version`. If Valet is installed correctly, you should see the version number. If not, try reinstalling Valet using Composer or checking the installation logs for errors. Additionally, ensure you’ve run the `valet install` command and followed the installation steps correctly.
Why won’t my Laravel project load in the browser? I’ve tried everything!
Laravel can be finicky, too! First, ensure your Laravel project is in the correct directory and the project’s `public` folder is set as the document root in your Valet configuration. Next, check your `routes/web.php` file for any syntax errors or issues. You can also try clearing the Laravel cache using `php artisan cache:clear` and `php artisan route:clear`. Lastly, verify your `.env` file is set correctly, and the `APP_URL` is pointing to the correct URL.
I’ve tried all the above steps, but PHP still won’t work with Laravel/Valet on my Windows 10 system. What’s next?
Don’t pull your hair out just yet! If all else fails, try reinstalling Laravel, Valet, and PHP in a different order or on a different system (if possible). You can also try seeking help from online forums, Laravel and Valet communities, or consulting with a developer who’s familiar with Windows and Laravel/Valet setup. Sometimes, a fresh perspective or a different approach can help resolve the issue.