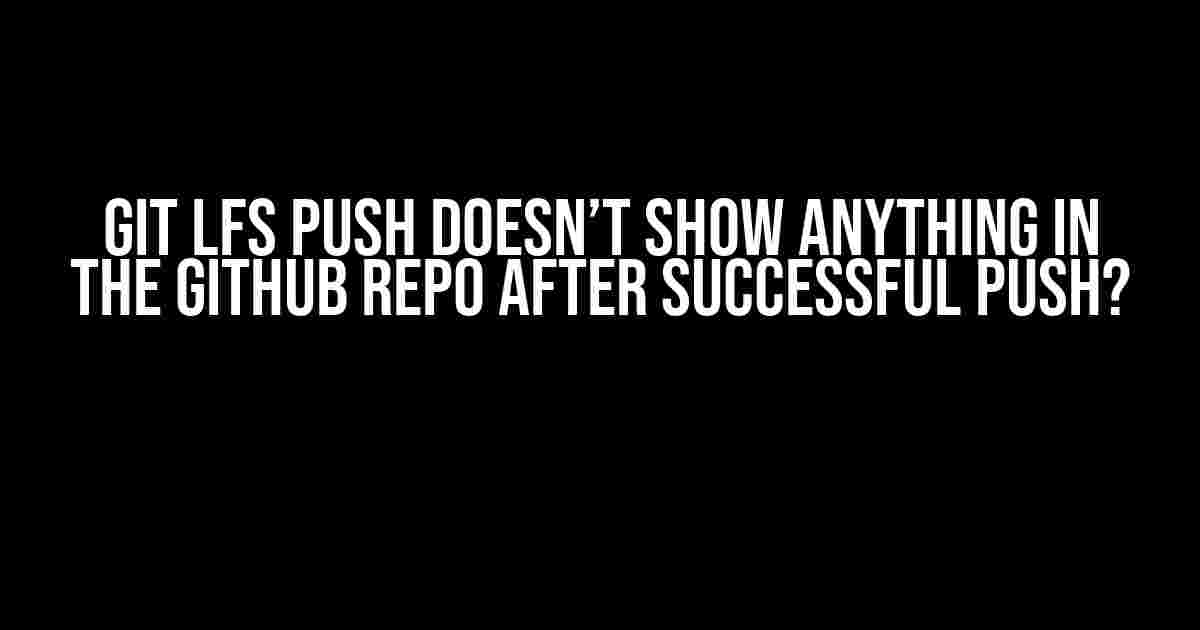If you’re reading this, chances are you’ve encountered one of the most frustrating issues in the Git universe: after a successful push, your files don’t show up in your GitHub repository. More specifically, you’re using Git Large File Storage (LFS) to manage your large files, and despite the push being successful, nothing appears in your repo. Don’t worry, friend, you’re not alone, and I’m here to guide you through the troubleshooting process.
What is Git LFS and Why Do I Need It?
Before we dive into the solution, let’s take a step back and understand what Git LFS is and why it’s essential for managing large files in your repository.
Git LFS (Large File Storage) is a Git extension that allows you to store large files outside of your Git repository, reducing the size of your repo and improving performance. It’s perfect for storing binary files, videos, images, and other files that don’t change frequently. By using Git LFS, you can keep your repository light and efficient, making it easier to manage and collaborate with your team.
The Issue: Git LFS Push Doesn’t Show Anything in GitHub Repo
So, you’ve set up Git LFS, added your large files, and pushed them to your GitHub repository. But, when you check your repo, the files are nowhere to be found. You’ve checked the Git LFS logs, and everything looks good – the push was successful, and the files were uploaded. But, somehow, they’re not visible in your repository.
This issue can be caused by several reasons, including:
- Incorrect Git LFS configuration
- Missing or incorrect file pointers in your repository
- GitHub repository settings or permissions issues
- Network connectivity problems or firewall restrictions
Troubleshooting Steps
Let’s go through a series of troubleshooting steps to identify and resolve the issue:
Step 1: Verify Git LFS Configuration
Check your Git LFS configuration file (usually `.git/lfs/config`) to ensure it’s correctly set up:
[filter "lfs"] clean = git-lfs clean -- %f smudge = git-lfs smudge -- %f required = true
Make sure the `required` parameter is set to `true`. This ensures that Git LFS is enabled for your repository.
Step 2: Check File Pointers
Verify that the file pointers in your repository are correct and up-to-date:
git ls-files --lfs
This command lists all files tracked by Git LFS. Check if the files you’re trying to push are listed, and if their pointers are correct.
Step 3: Check GitHub Repository Settings
Ensure that your GitHub repository is correctly set up for Git LFS:
Go to your GitHub repository settings, and under “Options,” check that “Large file storage” is enabled:
| Setting | Value |
|---|---|
| Large file storage | Enabled |
Also, check that your repository has the necessary permissions to store large files.
Step 4: Verify Network Connectivity
Check your network connectivity and firewall settings to ensure they’re not blocking the upload:
git lfs ls-files --debug
This command will show you the debug output, including any network-related errors.
Step 5: Push with Verbose Output
Try pushing your files with verbose output to get more detailed information about the push process:
git push --verbose --progress origin master
Look for any error messages or warnings that might indicate the cause of the issue.
Solutions
Based on the troubleshooting steps, you might have identified the cause of the issue. Here are some common solutions:
Solution 1: Update Git LFS Configuration
If your Git LFS configuration is incorrect, update it according to the Git LFS documentation:
git config -f .git/lfs/config filter.lfs.process=git-lfs filter=lfs
Solution 2: Re-Add Files with Git LFS
If the file pointers are incorrect, try re-adding the files with Git LFS:
git lfs rm --cached git add git commit -m "Re-add file with Git LFS"
Solution 3: Check GitHub Repository Permissions
If the issue is related to GitHub repository permissions, ensure that your repository has the necessary permissions to store large files:
- Check that the repository owner or administrator has enabled Large File Storage.
- Verify that your user account has the necessary permissions to push files to the repository.
Solution 4: Check Network Connectivity and Firewalls
If the issue is related to network connectivity or firewall restrictions, try:
- Verifying your network connection and firewall settings.
- Contacting your network administrator to ensure that the necessary ports are open.
Conclusion
Troubleshooting Git LFS push issues can be frustrating, but by following these steps, you should be able to identify and resolve the problem. Remember to:
- Verify your Git LFS configuration and file pointers.
- Check your GitHub repository settings and permissions.
- Ensure network connectivity and firewall settings are correct.
By following these steps and solutions, you should be able to successfully push your large files to your GitHub repository using Git LFS. Happy coding!
Frequently Asked Question
Having trouble with Git LFS push not showing up in your GitHub repo? Don’t worry, we’ve got you covered!
Why doesn’t my Git LFS push show up in my GitHub repo?
This could be due to Git LFS storing your files in a separate storage area, which isn’t visible in your GitHub repo by default. To view your files, go to your repository’s Git LFS area (github.com/your-username/your-repo-name.git/info/lfs/objects) and check if your files are listed there.
I’ve checked the Git LFS area, but my files are still missing. What’s going on?
It’s possible that your files are too large or exceed the GitHub LFS file size limit (currently 2GB). Try reducing the file size or splitting it into smaller chunks. Also, ensure that you have the necessary permissions to push to the Git LFS area.
How do I verify if my Git LFS push was successful?
After pushing your changes, run git lfs ls-files to list all the LFS-tracked files in your repository. This should indicate if your files have been successfully pushed.
Can I troubleshoot the issue using Git LFS logs?
Yes, you can enable Git LFS debug logging by setting the GIT_LFS_TRACE environment variable to 1. This will provide more detailed logs about the push process, helping you identify potential issues.
What if I’m still stuck? Where can I get further assistance?
Don’t worry! You can reach out to GitHub support or seek help from the Git LFS community on GitHub discussions or Stack Overflow. There are many experts and users who have faced similar issues and can offer valuable guidance.