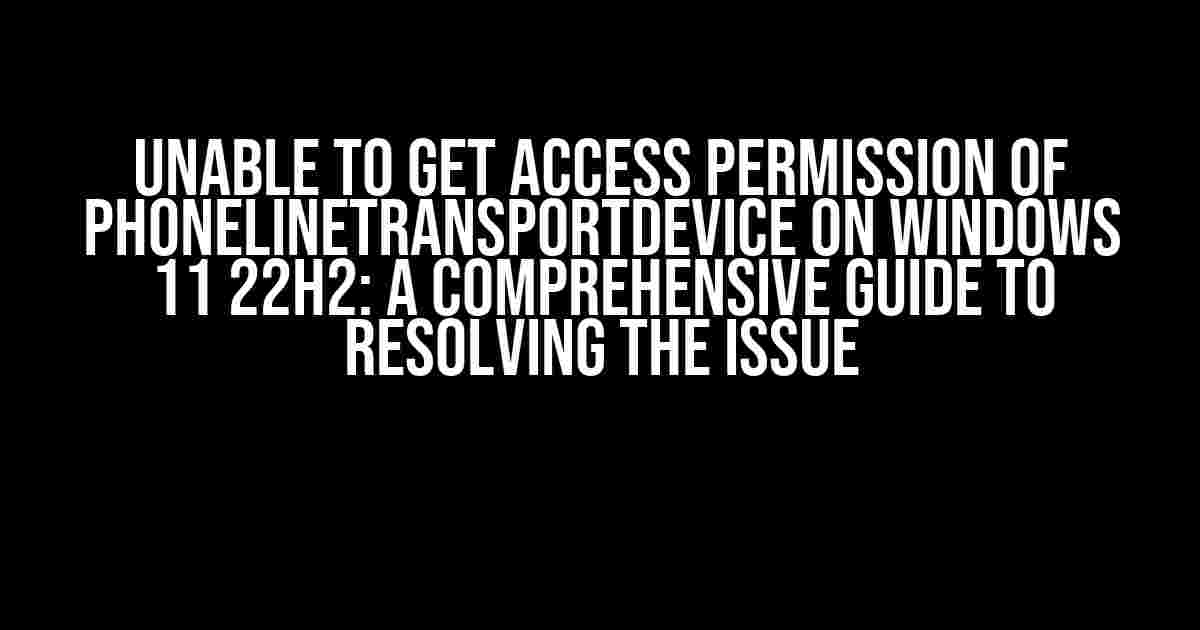Are you frustrated with the “Unable to get access permission of PhoneLineTransportDevice” error on your Windows 11 22H2 system? You’re not alone! This pesky issue has been plaguing many users, but fear not, dear reader, for we’ve got a solution for you. In this article, we’ll delve into the possible causes of this problem, provide step-by-step instructions to resolve it, and offer some bonus tips to keep your system running smoothly.
The Culprits Behind the Error
Before we dive into the fix, let’s understand what’s causing this error. There are a few potential culprits:
- Corrupted or Outdated Drivers: Faulty or outdated drivers can prevent the PhoneLineTransportDevice from functioning correctly.
- Permission Issues: Insufficient permissions or incorrect settings can block access to the device.
- System File Corruption: Corrupted system files can cause issues with the device’s functionality.
- Conflicting Software: Incompatible software or malware can interfere with the device’s operation.
Resolution Methods
Now that we’ve identified the possible causes, let’s move on to the solutions. Try each method in sequence until the issue is resolved.
Method 1: Update Drivers
Outdated or corrupted drivers can cause the “Unable to get access permission of PhoneLineTransportDevice” error. Let’s update the drivers to the latest version:
- Press the Windows key + X and select Device Manager.
- In the Device Manager, expand the Other devices section.
- Right-click on PhoneLineTransportDevice and select Update driver.
- Click Browse my computer for drivers.
- Select Let me pick from a list of available drivers on my computer.
- Choose the latest driver from the list and click Next.
- Follow the prompts to complete the installation.
Method 2: Grant Permissions
Insufficient permissions can prevent access to the PhoneLineTransportDevice. Let’s grant the necessary permissions:
- Press the Windows key + R to open the Run dialog box.
- Type
%windir%\System32\drivers\etcand press Enter. - Right-click on the hosts file and select Properties.
- In the Properties window, click on the Security tab.
- Click on the Edit button.
- Click on the Add button and type
Everyone. - Grant Read/Write permissions to the Everyone group.
- Click OK to close all windows.
Method 3: Run the System File Checker
Corrupted system files can cause issues with the PhoneLineTransportDevice. Let’s run the System File Checker to fix any corrupted files:
Open Command Prompt as an administrator and type:sfc /scannowPress Enter to execute the command.
Method 4: Disable Conflicting Software
Incompatible software or malware can interfere with the PhoneLineTransportDevice. Let’s disable any conflicting software:
- Press the Windows key + R to open the Run dialog box.
- Type
msconfigand press Enter. - In the System Configuration window, click on the Startup tab.
- Disable any suspicious or recently installed software.
- Click Apply and then OK.
Bonus Tips
In addition to resolving the “Unable to get access permission of PhoneLineTransportDevice” error, here are some bonus tips to keep your system running smoothly:
| Tips | Description |
|---|---|
| Regularly Update Your System | Ensure you’re running the latest Windows updates to prevent issues. |
| Use Strong Antivirus Software | Protect your system from malware and viruses with robust antivirus software. |
| Monitor System Performance | Regularly monitor your system’s performance to catch any potential issues early. |
| Maintain a Clean System | Regularly clean up temporary files and unnecessary data to prevent system clutter. |
By following these steps and tips, you should be able to resolve the “Unable to get access permission of PhoneLineTransportDevice” error on your Windows 11 22H2 system. If the issue persists, it may be worth seeking further assistance from Microsoft support or a professional technician.
Remember, a well-maintained system is key to preventing issues like this in the future. Stay vigilant, and happy troubleshooting!
Frequently Asked Question
Get the scoop on resolving the “Unable to get access permission of PhoneLineTransportDevice on Windows 11 22H2” error!
What causes the “Unable to get access permission of PhoneLineTransportDevice” error on Windows 11 22H2?
This error usually occurs due to permission issues or corrupt system files. It could be that the required permissions for the PhoneLineTransportDevice are not granted, or the system files are damaged, preventing access to the device.
How do I fix the “Unable to get access permission of PhoneLineTransportDevice” error on Windows 11 22H2?
Try running the System File Checker (SFC) tool to repair corrupted system files. You can also try restarting the Windows Audio service, updating your drivers, or performing a System Restore to a previous point when the error did not occur.
Can I manually grant permission to the PhoneLineTransportDevice on Windows 11 22H2?
Yes, you can try manually granting permission to the PhoneLineTransportDevice. Go to the Device Manager, find the PhoneLineTransportDevice, right-click it, and select Properties. Then, go to the Security tab, click Edit, and add the required permissions for your user account.
Will updating my Windows 11 22H2 installation resolve the “Unable to get access permission of PhoneLineTransportDevice” error?
It’s possible that updating your Windows 11 22H2 installation may resolve the issue, as updates often include bug fixes and security patches. However, if the error persists, you may need to try other troubleshooting steps to resolve the issue.
Can I use the Windows 11 22H2 built-in troubleshooters to fix the “Unable to get access permission of PhoneLineTransportDevice” error?
Yes, you can try running the Windows 11 22H2 built-in troubleshooters, such as the Playing Audio troubleshooter or the Hardware and Devices troubleshooter. These tools can help identify and fix common issues related to audio devices and hardware.