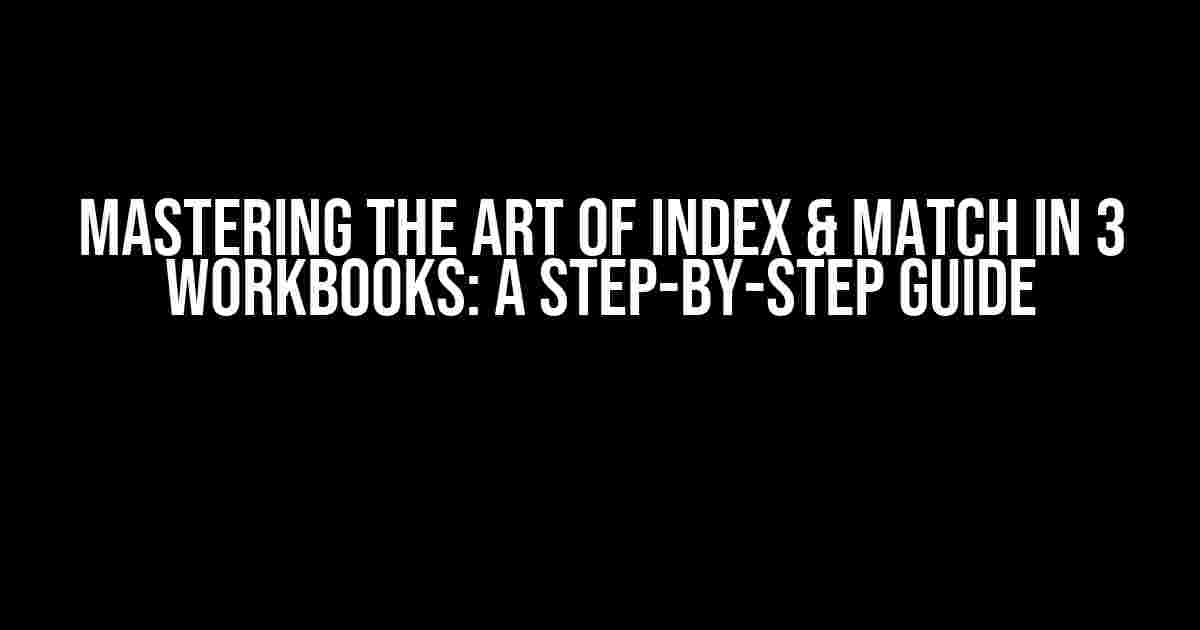Unlock the Power of Cross-Workbook References with Index & Match
If you’re an Excel user, you know how essential it is to reference data from one worksheet to another. But what if you need to reference data from one workbook to another, and another? That’s where the Index & Match functions come in – a dynamic duo that can revolutionize your data management skills. In this comprehensive guide, we’ll explore how to use Index & Match in 3 workbooks, effortlessly referencing data across multiple files.
Understanding the Basics of Index & Match
Before we dive into the intricacies of using Index & Match in 3 workbooks, let’s quickly review the basics.
=INDEX(range, MATCH(lookup_value, lookup_array, [match_type])
The Index function returns a value from a specified range based on a given row number. The Match function, on the other hand, returns the relative position of a value in a range. When combined, Index & Match become an unstoppable force in data manipulation.
Scenario: 3 Workbooks, 1 Goal
Imagine you’re a data analyst at a multinational company. You have three workbooks:
- Workbook 1:
Employee_Data.xlsxcontaining employee information (Name, ID, Department, etc.) - Workbook 2:
Sales_Data.xlsxcontaining sales data (Salesperson, Region, Sales Amount, etc.) - Workbook 3:
Performance_Metrics.xlsxwhere you want to display key performance metrics (Sales per Employee, Department-wise Sales, etc.)
Your task is to create a dashboard in Performance_Metrics.xlsx that references data from both Employee_Data.xlsx and Sales_Data.xlsx, using Index & Match to link the data.
Step 1: Setting Up the Workbooks
Before we begin, make sure all three workbooks are open and in the same directory. Create a new sheet in Performance_Metrics.xlsx for your dashboard.
Step 2: Creating the Index & Match Formula
In Performance_Metrics.xlsx, create a new column to display the sales amount for each employee. In cell A2, enter the following formula:
=INDEX(Sales_Data!B:B, MATCH(A2, Sales_Data!A:A, 0))
This formula searches for the employee ID in column A of Sales_Data.xlsx, and returns the corresponding sales amount from column B. The MATCH function returns the relative position of the employee ID, and the INDEX function returns the sales amount at that position.
Step 3: Referencing Data from the Third Workbook
Now, let’s say you want to display the department-wise sales in your dashboard. You can use Index & Match to reference data from Employee_Data.xlsx. In cell B2, enter the following formula:
=INDEX(Employee_Data!C:C, MATCH(A2, Employee_Data!A:A, 0))
This formula searches for the employee ID in column A of Employee_Data.xlsx, and returns the corresponding department from column C.
Step 4: Creating a Dynamic Dashboard
To create a dynamic dashboard that updates automatically, use the following formula in cell C2:
=INDEX(Sales_Data!B:B, MATCH(A2, Sales_Data!A:A, 0))*INDEX(Employee_Data!C:C, MATCH(A2, Employee_Data!A:A, 0))
This formula multiplies the sales amount from Sales_Data.xlsx with the department from Employee_Data.xlsx, giving you the department-wise sales for each employee.
Step 5: Expanding the Formula
To apply the formula to the entire range, select cell C2, and press Ctrl+D to fill down the formula.
Voilà! Your dashboard is now complete, referencing data from all three workbooks using Index & Match.
Tips and Variations
To take your Index & Match skills to the next level, try these variations:
- Use multiple criteria with the
MATCHfunction by using the&operator. - Return multiple values with the
INDEXfunction by using the:operator. - Use named ranges or tables to make your formulas more readable and maintainable.
Conclusion
In this article, we’ve explored the power of Index & Match in 3 workbooks, unlocking the secrets of cross-workbook references. By following these steps and tips, you’ll be able to create complex dashboards that reference data from multiple files, effortlessly. Remember, with great power comes great responsibility – use your newfound skills wisely!
| Workbook | Description |
|---|---|
| Employee_Data.xlsx | Contains employee information (Name, ID, Department, etc.) |
| Sales_Data.xlsx | Contains sales data (Salesperson, Region, Sales Amount, etc.) |
| Performance_Metrics.xlsx | Contains the dashboard with key performance metrics (Sales per Employee, Department-wise Sales, etc.) |
With Index & Match, the possibilities are endless. Experiment with different scenarios and formulas to become a master of data manipulation in Excel!
Remember to bookmark this article and share it with your friends and colleagues who struggle with Index & Match in 3 workbooks!
Frequently Asked Question
Get the scoop on how to master the art of indexing and matching in 3 workbooks!
Q: How do I set up an index in one workbook to reference data in another workbook?
A: Easy peasy! Simply create a new index column in your primary workbook, and then use the MATCH function to reference the corresponding data in the other workbook. For example, if you want to match data in columns A and B in Workbook 2, you can use the formula =MATCH(A2, Workbook2!A:A, 0) to return the relative position of the value in column A. Then, use the INDEX function to return the corresponding value in column B, like this: =INDEX(Workbook2!B:B, MATCH(A2, Workbook2!A:A, 0)).
Q: Can I use the INDEX-MATCH function combination to reference data in multiple workbooks?
A: Absolutely! You can use the INDEX-MATCH function combination to reference data in multiple workbooks by simply adding more workbook references to the formula. For example, if you want to match data in columns A and B in both Workbook 2 and Workbook 3, you can use the formula =INDEX(Workbook2!B:B, MATCH(A2, Workbook2!A:A, 0)) & ” – ” & INDEX(Workbook3!B:B, MATCH(A2, Workbook3!A:A, 0)) to return the corresponding values in both workbooks.
Q: How do I update the index column when new data is added to one of the referenced workbooks?
A: Good question! To update the index column when new data is added to one of the referenced workbooks, you can use a dynamic range reference instead of a fixed range reference. For example, instead of using the formula =MATCH(A2, Workbook2!A1:A100, 0), you can use =MATCH(A2, OFFSET(Workbook2!A1, 0, 0, COUNTA(Workbook2!A:A), 1), 0) to return the relative position of the value in column A. This way, the formula will automatically adjust to include new data when it’s added to the referenced workbook.
Q: What if I want to index and match data across multiple worksheets within the same workbook?
A: Piece of cake! To index and match data across multiple worksheets within the same workbook, you can simply specify the worksheet name followed by the range reference. For example, if you want to match data in columns A and B on worksheets “Sheet1” and “Sheet2″, you can use the formula =INDEX(Sheet1!B:B, MATCH(A2, Sheet1!A:A, 0)) & ” – ” & INDEX(Sheet2!B:B, MATCH(A2, Sheet2!A:A, 0)) to return the corresponding values on both worksheets.
Q: Can I use the INDEX-MATCH function combination with other Excel functions, like VLOOKUP or HLOOKUP?
A: Yes, you can! The INDEX-MATCH function combination is incredibly versatile and can be used in conjunction with other Excel functions to achieve even more complex data analysis tasks. For example, you can use the INDEX-MATCH function combination with the VLOOKUP function to perform a lookup based on multiple criteria, or with the HLOOKUP function to perform a horizontal lookup. The possibilities are endless!